Create An iOS Or Android Device Screencast
When you release your mobile Android or iOS application to the various app stores you’ll be asked to submit a video for your app. Although optional, it is a great idea to do one in order to boost your app store optimization (ASO). So how do you get a video demo of your app? Using tools you probably already have installed you can create a screencast of your iOS or Android application.
We’re going to see how to create a screencast for both platforms.
A few important things to note here. To create an iOS screencast you must be using a Mac computer. To create an Android screencast you can use Mac, Linux, or Windows, but you must be using a device with Android 4.4 or greater.
Create an Android Screencast
Let’s start with an Android screencast since it is compatible with more operating systems. The prerequisite here is that you have the Android SDK installed and configured.
Plug your device into your computer and make sure that developer mode is enabled on the device. Since there are so many Android flavors out there I can’t explain how to enable developer mode. Generally it is somewhere in the device settings. You can verify that the device is detected by executing the following from your Command Prompt (Windows) or Terminal (Linux and Mac):
adb devices
You should get a response similar to this:
List of devices attached
03026dd608e4c8fb device
If you’re good so far, execute the following:
adb shell screenrecord /sdcard/example.mp4 --bit-rate 12000000
This will record the device screen at 12Mpbs to /sdcard/example.mp4 on the device. If you don’t include --bit-rate the quality will be defaulted at 4Mpbs. The larger the number, the better the quality.
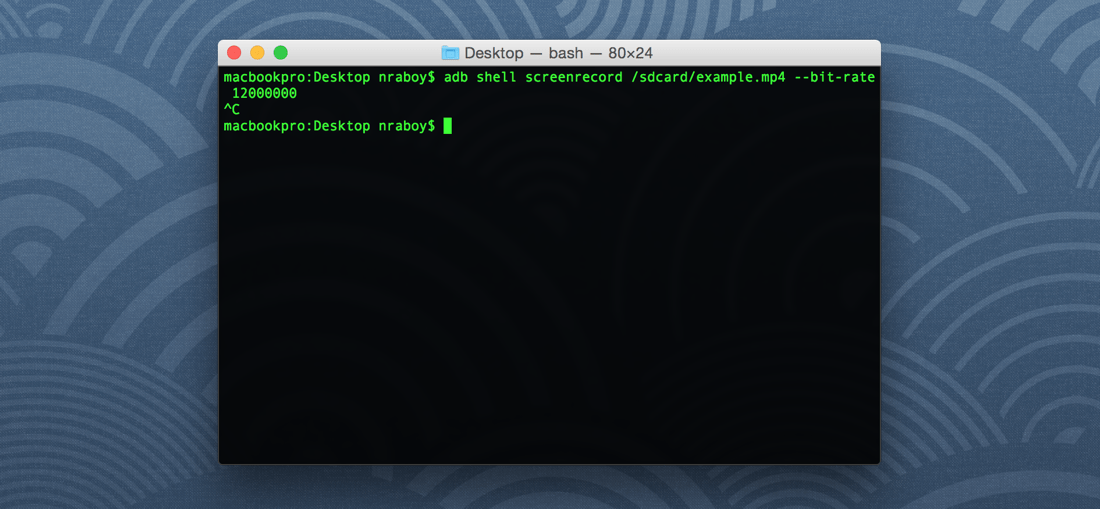
When you’re done recording, press Ctrl + C on the keyboard. This file can be downloaded to your computer by executing the following:
adb pull /sdcard/example.mp4
This file will be downloaded to wherever your current active directory is set in the Terminal or Command Prompt.
Create an iOS Screencast
As mentioned earlier, the requirement here is that you’re using a Mac. All Macs ship with QuickTime Player which we’ll use to record our screen.
Plug your iOS device into your Mac and boot up QuickTime Player. Choose to create a new movie by going to File -> New Movie Recording from the menu.
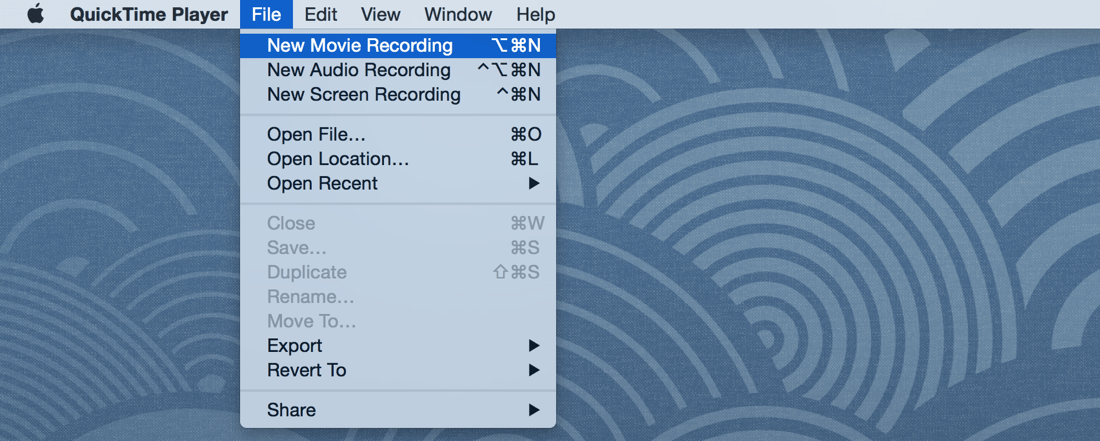
Next to the red recording button you should see a little down carrot or arrow. Whatever you want to call it, it will bring up a menu.
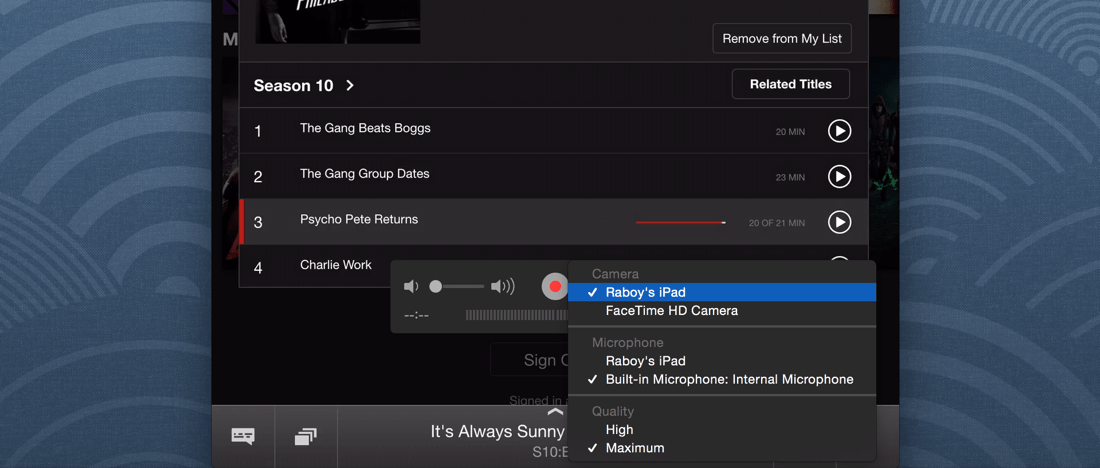
Find your iOS device in the menu and it will start to cast, but not record. When you’re ready to record, press the record button.
Conclusion
Being able to screencast a mobile device running Android or iOS is a great thing. You can record actual usage of your application and publish the video to the app store with your application. This will help with app store optimization (ASO) and drive traffic to your app.
Screencasting can also be useful if you’re creating a cool plugin or something worth sharing to the world.
A video version of this article can be seen below.

